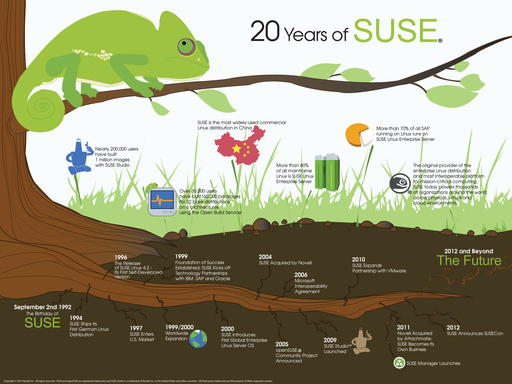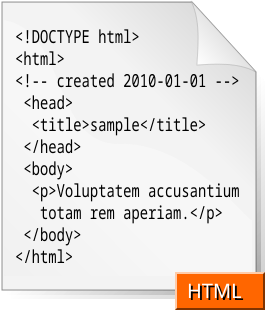Actualización: He cambiado el título del post porque he agregado las instrucciones para KDE. Para que las instrucciones funcionen tambien en XFCE, solo hace falta cambiar gnome-terminal por “Terminal” y “nautilus” por “thunar” . Como regresé a KDE despues de mucho tiempo he agregado las instrucciones acerca de como hacerlo con KDE también. Por otro lado, como no tengo pensado pasarme a GNOME 3 (ni loco), no puedo garantizar que las instrucciones funcionen para este último, puesto que fueron realizadas en GNOME 2, tal vez (muy probablemente) funcionen en Mate.
Hola a todos. Hace unos días me preguntaba como hacer esto, y me habían dado dos recomendaciones. La primera usar gVIM y la segunda hacer un Shell Script y luego usarlo para llamar a VIM… Encontré una idea mas práctica…
De antemano la mayoría de distribuciones vienen con VIM. Sin embargo, Ubuntu no lo trae consigo, en su lugar trae el clásico VI (que ademas viene en todo UNIX), que tiene un funcionamiento similar, aunque no trae las mejoras que tiene VIM. Para instalarlo en Ubuntu, (yo uso openSUSE y aquí viene por defecto) haces:
aptitude install vim
Instrucciones para GNOME 2:
Veamos, ve al archivo que quieras abrir (mejor si vas al archivo que tenga la extensión que quieres asociar para apertura con VIM), le das botón derecho, Abrir con -> Otra aplicación…
Obtendrás una ventana como esta.
Despliega la opción Usar un comando personalizado… y escribe ahí lo siguiente…
gnome-terminal -e ‘vim %f’
Donde %f representará al archivo a abrirse, y lo que va después del parámetro -e es el comando que se va a ejecutar. Por último, selecciona la opción Recordar esta aplicación para los archivos…
Por cierto, también puedes agregar el parámetro -t ‘CADENA‘ para cambiar el título de la ventana que aparecerá cuando abras tu archivo.
Ahora, si te molesta que al hacer botón derecho diga “gnome-terminal” en lugar de “VIM”, no te preocupes, hay remedio para eso. Abre una Terminal y escribe lo siguiente.
andres@arcdash:~> cd ~/.local/share/applications
andres@arcdash:~/.local/share/applications> grep ‘gnome-terminal -e’ *
El resultado será algo asi como:
userapp-gnome-terminal-I23PYV.desktop:Exec=gnome-terminal -e ‘vim %f’ %f
Abrélo el archivo que te mencionan (osea, toda la cadena de antes de los “:”, en mi caso userapp-gnome-terminal-I23PYV.desktop) y edítalo (puedes editar algún parámetro extra, si lo deseas en la línea que dice Exec= (yo borré el %f que tenía de más al final).
Para cambiar el nombre hace falta cambiar la línea Name=gnome-terminal por Name=VIM y listo.
Para que los cambios surtan efecto, en la consola haces
pkill nautilus
Y listo. Uso VIM hace bastante tiempo, pero hasta ahora siempre abría un terminal y luego lo abría desde ahí, siempre lo hice así pero creo que esto es más práctico. Espero que les sirva.
Nota: Para los que pregunten porque simplemente no cree el archivo. La respuesta es que, no se porque, sólo creando el archivo (que agrega una pequeña cadena aleatoria al final) no funcionaba, asi que lo tuve que hacer de esta forma.
Instrucciones para KDE:
Hagan botón derecho al archivo que quieran editar. Seleccionen Abrir con… -> Otros…. Les mostrará lo siguiente:
En el recuadro debajo de “Abrir con:” coloquen lo siguiente:
konsole -e “vim %f”
Ahora, abran una ventana de terminal (Konsole) y hagan:
andres@arcdash:~> cd ~/.local/share/applications
andres@arcdash:~/.local/share/applications> grep ‘vim’ *
Obtendrán algo como:
andres@arcdash:~/.local/share/applications> grep “vim” *
konsole-2.desktop:Exec=konsole -e “vim %f”
Editen el archivo que les devuelve el comando anterior, en mi caso se observa que se trata de konsole-2.desktop; en la linea en la que dice Name=konsole cambienlo por Name=VIM y luego graben y cierren.
Finalmente en la consola, hagan:
pkill dolphin
Y listo, ya pueden abrir archivos en VIM directamente desde KDE también. [Leer más …]