Si estudias ingeniería informática y quieres empezar a usar Linux, pero piensas que no puedes porque en un curso llamado Técnicas de Programación (TP) no puedes correr el IDE con el que trabajan, aquí posteo una guía para que instales en Linux todo lo que necesitas para poder llevar este curso, sin problemas y con la fiabilidad que sólo provee el software libre.
También verás algunas otras herramientas libres, que pueden interesarte.
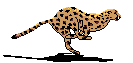
Para empezar en TP se utiliza el IDE “Turbo Pascal”, desarrollado por Borland. Sin embargo, este IDE sólo corre en Windows (en realidad corre de forma emulada en MS-DOS sobre Windows NT) además de ser bastante antiguo, y probablemente si terminando el curso quisieras explorar algunas cosas por tu cuenta, notarás que no permite varias cosas y para remate, es privativo.
Así pues, te recomiendo un IDE que es bastante completo y con el que no tendrás problemas cuando practiques los ejercicios que te dejan en este curso, su nombre es FreePascal. Este es un completo IDE, incluso puede manejar algunas librerías gráficas como GTK+ y su uso es idéntico al que tiene Turbo Pascal. Aquí te digo como instalarlo.
FreePascal no se encuentra en los repositorios de Ubuntu u openSUSE, por lo que antetodo, es necesario descargar el deb o rpm respectivo desde la web de FreePascal.
Una vez descargado, puedes instalarlo de esta forma:
En openSUSE:
$ sudo zypper install fpc-2.2.2-0.i386.rpm
En Ubuntu:
$ sudo dpkg -i fpc_2.2.2-0_all.deb
Para correrlo basta con escribir “fp” (sin comillas) desde el Terminal.

Si no usas Linux y quieres probar este IDE en otro SO, aquí estan los links de descarga:
Ahora, si eres de los que quieren mucho el Turbo Pascal, no te preocupes, hay forma de correrlo en Linux con un emulador llamado DOSBox.
Sólo instalalo de la siguiente forma:
En openSUSE:
sudo zypper install dosbox
En Ubuntu:
sudo apt-get install dosbox
Ingresa a DOSBox desde el menu, o bien desde Terminal escribiendo “dosbox” (sin comillas), ya ahi escribe lo siguiente
mount u: ruta de Turbo Pascal
Donde u es la unidad que quieres designar (cualquier letra). En la ruta escribe donde tienes el ejecutable de Turbo Pascal, por ejemplo si lo tienes en tu escritorio escribe /home/NOMBRE DEL USUARIO/Desktop/TP suponiendo que lo tienes en un directorio (carpeta) de nombre “TP”.
Ahora para ejecutarlo escribe:
u:turbo.exe
Nota: Para cambiar de idioma de teclado, antes de la instruccion anterior debes hacer:
keyb la
(Teclado Latinoamericano)

A ustedes les sugeriría que migren a Linux, pero por mientras este post les ayudara. Debido a los cambios de Windows Vista respecto de otras versiones de Windows NT, Turbo Pascal no puede correr en pantalla completa.

DOSBox puede ser una estupenda solución para esto. (sobre todo porque algunas librerias como “graph”, sólo corren bien en pantalla completa). También puede ser útil para aquellos que adquirieron una laptop con Windows Vista x86_64 y por ende no pueden correr aplicaciones de 16 bits.
Una vez descargado DOSBox para la version de WIndows que utilices (Los links de descarga estan en la parte de abajo de este post), procede a instalarlo. Ahora abre DOSBox, probablemente este en INICIO -> Todos los programas…
Copia en alguna ubicacion el directorio (carpeta) en donde tengas el Turbo Pascal, suponiendo que lo has guardado en un direcotorio de nombre “TP” recuerda que si lo copias en el escritorio la ruta en la que estara seria:
Windows Vista:
C:UsersNOMBRE DEL USUARIOEscritorioTP
Windows XP o NT inferior:
C:Documents and SettingsNOMBRE DEL USUARIOEscritorioTP
Conocida ya la ruta basta con escribir en DOSBox lo siguiente, seguido por ENTER:
mount u: RUTA
Donde la RUTA es en la que se encuentra Turbo Pascal (se explico arriba).
NOTA: Recuerda que al escribir la ruta, los nombres con espacios o de mas de ocho caracteres no cuentan, por ejemplo para Windows XP ellos tendrían este problema. Ellos pondrian en la ruta, en lugar de “Documents and Settings” el nombre sería “DOCUME~1” (sin comillas), es decir 6 primeros caracteres, luego ~1, teniendo.
C:docume~1NOMBRE DEL USUARIOEscritorioTP
Ahora ejecuta Turbo Pascal escribiendo del mismo modo que en el caso anterior:
u:turbo.exe
En esta pantalla, bastará con hacer Alt+ENTER y obtendrás la pantalla completa.

Aquí los links de descarga para otros SO:
DosBox para Windows
DosBox para Mac OS X
Esto ha sido todo, por ahora. Cualquier duda pueden comentarla aquí.
<off topic> Ese script que identifica tu OS, explorador e IP, sigue fallando con Google Chrome, clica acá:
http://img216.imageshack.us…
PD: Si, ahora uso Windows 7, que por cierto, va más rápido que Fedora, y para ser beta, no me da errores. Solo decir, que como siempre, necesita antivirus (que no pondré XD). Además, si no cuento Skype (para PkStation Live!), las aplicaciones de Windows Live y el iTunes, el resto de aplicaciones que instalo son SW libre, así que no me digas que es sacrilegio o algo XD </off topic>
Que bueno que hiciste un howto 😀 .. especialmente por el tiempo que le has dedicado
kudos!
@Marco Villegas: hehe, bueno la gente siempre sale con excusas q no migra a Linux por cosas como estas… supongo que con un HOWTO como este se reducen las excusas…
Gracias por comentar…!
Hola necesito ayuda, he estado probando varias formas de instalar un FREE PASCAL o un BORLAND PASCAL en .. un vista de 64 bits .. o un Ubuntu 9.04 de 64 bits … si alguien logro hacer correr el programa en alguno de los dos sistemas operativos ayudeme… m urge poder ejecutar pascal… y no en maquina virtual…
ola!! q tal, muy buen articulo jeje, tengo un problema, cuando intento correr el turbo con la instruccion u:turbo.exe me sale lo siguiente:
"Fatal error: Cannot create swap file"